Ecoute AI
AI Live Transcription Tool
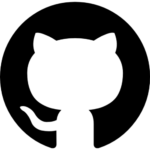
Ecoute AI is a tool that transcribes live audio from the user’s microphone (You) and speakers (Speaker) in real-time and displays it in a textbox. It also uses OpenAI’s GPT-3.5 to generate a suggested response for the user based on the live transcription of the conversation. Ecoute AI can be used to respond to interview questions accurately in real-time.
Prerequisites
- Python >=3.8.0
- An OpenAI API key
- Windows OS (Other platforms will be tested)
- FFmpeg
To install FFmpeg on your system, you must first install Chocolatey, a Windows package manager. Run the following command in your PowerShell as Administrator:
Set-ExecutionPolicy Bypass -Scope Process -Force; [System.Net.ServicePointManager]::SecurityProtocol = [System.Net.ServicePointManager]::SecurityProtocol -bor 3072; iex ((New-Object System.Net.WebClient).DownloadString('https://community.chocolatey.org/install.ps1'))
To install FFmpeg with Chocolatey, open your PowerShell and enter this command:
choco install ffmpeg-full
To install Ecoute AI, you need to open a PowerShell window as an administrator. For any installation problems, check the Chocolatey and FFmpeg websites for help.
Installation
-
Clone the repository:
git clone https://github.com/SevaSk/ecoute -
Navigate to the
ecoutefolder:cd ecoute -
Install the required packages:
pip install -r requirements.txt -
Create a
keys.pyfile in the ecoute directory and add your OpenAI API key:-
Option 1: To use a command on your command prompt, execute this command and replace “API KEY” with your OpenAI API key:
python -c "with open('keys.py', 'w', encoding='utf-8') as f: f.write('OPENAI_API_KEY=\"API KEY\"')" -
Option 2: You can make the keys.py file yourself, use any text editor and type in this line:
OPENAI_API_KEY="API KEY"Replace “API KEY” with your OpenAI API key. Save this file as keys.py within the ecoute directory.
-
How To Run Ecoute AI
Run the main script:
python main.py
To optimize your performance, try:
python main.py --api
While Ecoute AI transcribes conversations and offers possible replies, it has some limitations that you need to know:
Default Mic and Speaker:
Ecoute uses the default microphone and speaker that your system has selected. It does not recognize sound from other devices or systems. To change the mic or speaker, you have to change the default device in your system settings.
Whisper Model:
Without the –api flag, we use the ‘tiny’ version of the Whisper ASR model, because it uses less resources and responds faster. But this model might not transcribe some types of speech well, such as accents or rare words.
Language:
The Whisper model in Ecoute is for English. It might not transcribe other languages or dialects correctly. Team is working on adding more languages to the tool soon.
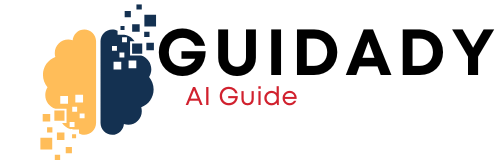

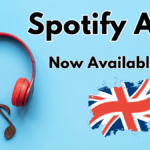



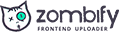
PyAudioWPatch==0.2.12.5 doesnt work with Mac
Please check here (added support for m1 mac):
https://github.com/SevaSk/ecoute/pull/40
AttributeError: module ‘numpy’ has no attribute ‘long’
When I am trying to run the main program, I am getting the above error message. Any idea how can I fix it?
seeing the below message on the command prompt
you exceeded your current quota, please check your plan and billing details.
Your plan’s credits or units are exhausted, and you have hit your billing cycle limit. You can see how many tokens your requests have consumed here.
The error is not cleaer while some one has subscription of Open Ai. How it does check and hit the limitation ?
so we have to buy token in chatgpt its not for free
I keep getting the below error, how can I fix it?
PS C:\Users\user\ecoute> python -c “with open(‘keys.py’, ‘w’, encoding=’utf-8′) as f: f.write(‘OPENAI_API_KEY=\”OpenAI API key\”‘)”
File “”, line 1
with open(‘keys.py’, ‘w’, encoding=’utf-8′) as f: f.write(‘OPENAI_API_KEY=” OpenAI API key\’)
^
SyntaxError: unterminated string literal (detected at line 1)
Please check here. This is a similar issue:
https://github.com/SevaSk/ecoute/issues/31
Many Thanks for your help but I saw the link, followed what was recommended but it still didnt fix the error.
I am getting this in my Powershell: “You exceeded your current quota, please check your plan and billing details.” Although, the Ecoute application is running.
Intially i got error as
Traceback (most recent call last):
File “main.py”, line 2, in
from AudioTranscriber import AudioTranscriber
File “C:\Onkar\Ecoute\ecoute\AudioTranscriber.py”, line 1, in
import whisper
File “C:\Users\Kanaka\AppData\Roaming\Python\Python38\site-packages\whisper.py”, line 69, in
libc = ctypes.CDLL(libc_name)
File “C:\Program Files\Python38\lib\ctypes\__init__.py”, line 363, in __init__
if ‘/’ in name or ‘\\’ in name:
TypeError: argument of type ‘NoneType’ is not iterable
Traceback (most recent call last):
File “main.py”, line 2, in
from AudioTranscriber import AudioTranscriber
File “C:\Onkar\Ecoute\ecoute\AudioTranscriber.py”, line 1, in
import whisper
ModuleNotFoundError: No module named ‘whisper’
after installation of ‘whisper’
it is showing error as
Traceback (most recent call last):
File “main.py”, line 2, in
from AudioTranscriber import AudioTranscriber
File “C:\Onkar\Ecoute\ecoute\AudioTranscriber.py”, line 1, in
import whisper
File “C:\Users\Kanaka\AppData\Roaming\Python\Python38\site-packages\whisper.py”, line 69, in
libc = ctypes.CDLL(libc_name)
File “C:\Program Files\Python38\lib\ctypes\__init__.py”, line 363, in __init__
if ‘/’ in name or ‘\\’ in name:
TypeError: argument of type ‘NoneType’ is not iterable
Hi
So i got everything done but when i do the “pip” command, i get the below error:
PS C:\WINDOWS\system32\ecoute> pip install -r requirements.txt
pip : The term ‘pip’ is not recognized as the name of a cmdlet, function, script file, or operable program. Check the
spelling of the name, or if a path was included, verify that the path is correct and try again.
At line:1 char:1
+ pip install -r requirements.txt
+ ~~~
+ CategoryInfo : ObjectNotFound: (pip:String) [], CommandNotFoundException
+ FullyQualifiedErrorId : CommandNotFoundException
PS C:\WINDOWS\system32\ecoute>
what’s the solution here?
This error shows up on windows when one tries to use pip in the command prompt. To solve this error on windows, you must declare path variable by following these steps:
1.Right click on My Computer or This PC
2.Click on Properties
3.Click on Advanced System Settings
You will find a section called system variables. Click on Path from the list of variable and values that shows up there.
After clicking on path click edit. You will find a New button in the pop up.
Click that and paste the location of the python38 folder (The location you specified while installing python) followed by \Scripts there.
For me its C:\Users\a610580\AppData\Local\Programs\Python\Python38-32 so I type C:\Users\a610580\AppData\Local\Programs\Python\Python38-32\Scripts
Click Ok to close all windows and restart your command prompt.
I repeat – restart your command prompt.
Everything should now be working fine! Make sure you don’t disturb anything else in the path variable and follow the aforementioned steps exactly.
—-
Check this video: https://www.youtube.com/watch?v=Jw_MuM2BOuI
Hi I am getting only the Input I cant get the output answer from the other end so please give some tips to work
You exceeded your current quota, please check your plan and billing details. For more information on this error, read the docs: https://platform.openai.com/docs/guides/error-codes/api-errors.